In Sherpa werken met bulk locaties en replenishment.
In Sherpa kun je bulk locaties aanmaken van waaruit je de pick locaties bevoorraad.
Instructies
Ervan uitgaande dat de pick locaties al zijn aangemaakt/bestaan.
1. New Location Type “Bulk” instellen.
- Maak Bulk Location Type aan: <Open><Warehouse><Warehouse Location Types><New location>
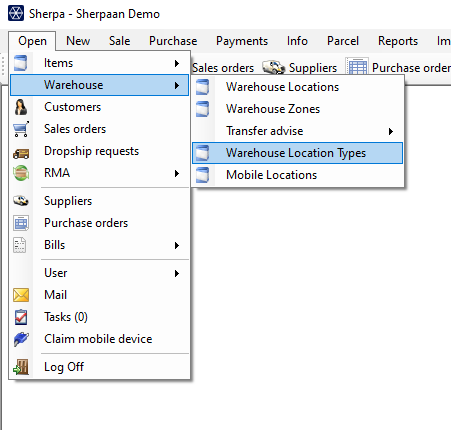
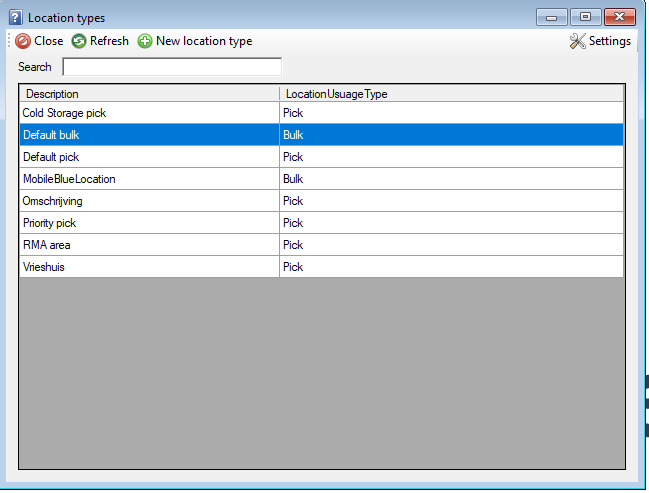
- Maak Bulk Location Type aan: <Open><Warehouse><Warehouse Location Types><New location>
2. New “Bulk” Location toevoegen.
- Maak Bulk location aan: <Open><Warehouse><Warehouse Locations><New location>
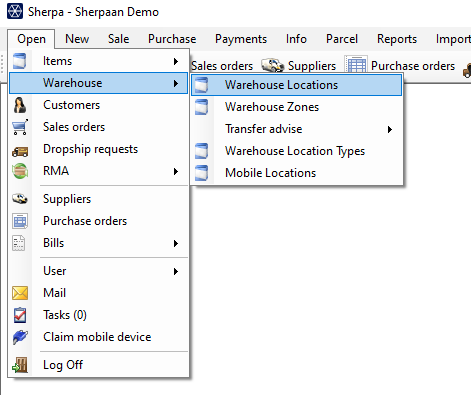
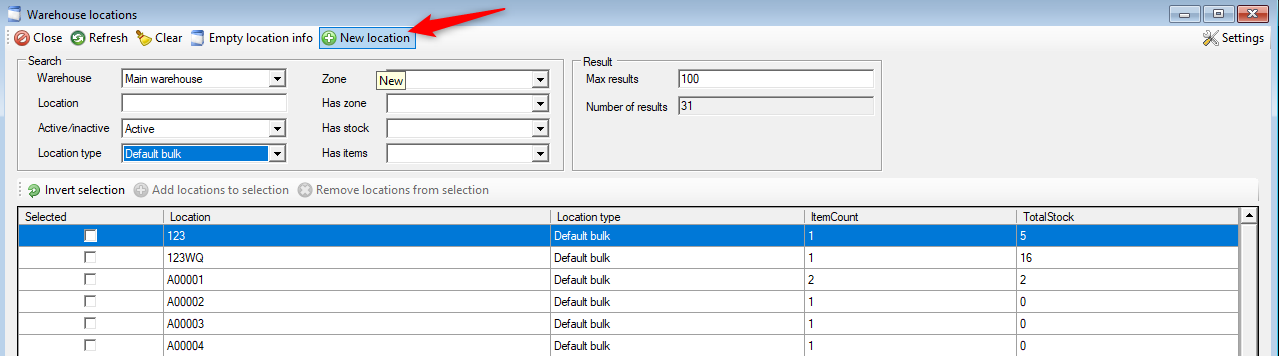
3. Voorraad inboeken op of verplaatsen naar de bulk locaties.
Maak Bulk location aan: <Open><Warehouse><Warehouse Locations><New location>
- Boek op de gebruikelijke manier nieuwe voorraad in maar nu naar bulk of verplaats bestaande voorraad naar de bulk locaties.
- Bulk locaties zijn niet zichtbaar in de picklists.
4. Replenishment aanzetten.
- Allereerst moet de replenishment functie nog aan worden gezet. Hierna moet de omgeving herstart worden om de replenishment rechten aan gebruikers te kunnen geven.
(Deze herstart vindt elke nacht van woensdag op donderdag plaats maar kan ook in opdracht, door Sherpaan op een ander tijdstip plaatsvinden.)
- Na
deze actie moet je gebruikers replenishment rechten geven om gebruik te kunnen maken
van de bijbehorende functies in de Winclient en de mobiele devices.
Hoe je dit in kunt stellen vind je hier: Users / Groups aanmaken en rechten toekennen (sherpaan.nl)
5. Replenishment instellen.
Standaard komen producten alleen in de replenishment lijst als er niet genoeg voorraad op de pick locaties ligt om een order te kunnen uitleveren.
Wanneer replenishment is geïnstalleerd krijg je een melding (in de app) wanneer een item niet meer op de pick locatie ligt en moet deze besteld gaan worden.
Dit noemen we Urgent Replenishment.Het is beter om dat voor te zijn zodat orders sneller uitgeleverd kunnen worden.Je kunt hiervoor gebruik maken van Planned Replenishment in Sherpa en dit kan op 2 manieren:
- Planned replenishment op item
- Planned replenishment op locatie
Planned replenishment
op item instellen.
Er kan een
[Minimum quantity] ingevuld worden bij een item of een locatie.
Door Minimum quantity in te vullen zorg je er voor dat er altijd voorraad aanwezig is van het item.
Door Minimum quantity in te vullen zorg je er voor dat er altijd voorraad aanwezig is van het item.
Voor Planned Replenishmen maak je gebruikt van de velden:
- [Minimum
quantity]
Als de voorraad op pick locaties lager is dan de [Minimum quantity] waarde, komt het item op de replenishment list. - [Maximum quantity]
Als een item bij replenishment staat geeft de app een suggestie hoeveel er bijgevuld moet worden. Deze suggestie is afhankelijk van de ingevulde Maximum quantity. - [Replenishment quantity]
In plaats van maximum quantity kan je ook Replenishment quantity invullen. Dit wordt dan altijd het gesuggereerde aantal om bij te vullen.
Planned replenishment op locatie instellen.
Related Articles
Werken met mobiele locaties
Als je in de sherpa app wil werken met 'mobile locations'. Bijvoorbeeld als je wil werken met een kar of een bak waar een vaste barcode op staat werkt dat als volgt: 1) toevoegen mobile locations in Sherpa Via ‘Open’ -> Warehouse -> Mobile ...Hoe ken je "location types" toe aan locaties.
1. Kies menu 'Open' / Warehouse / Warehouse Locations 2. Maak hier je selectie van je locaties op zone / warehouse niveau door een vinkje te zetten in de checkbox. (Je kunt ook alle locaties selecteren met behulp van de knop .) Als je alleen alle ...Cross-docking voor RMA en backorders
Veel e-commerce spelers willen hun backorders zo snel mogelijk de deur uit hebben. Deze hoeven niet eerst naar het magazijn om dan gepicked te worden, maar kunnen linea recta naar de paktafels. Helemaal rechtstreeks gaat niet, want je moet wel eerst ...Picklist met custom selections
Menu: Maintenance / Settings Tree: Order / Process / Print picklist selections Combined parcel services Zet de volgende vinkjes naar wens en druk dan op OK: Ga naar het tabblad Parcel en druk op het plus-teken. Daarna kan je een service toevoegen. ...Locatie labels en item labels printen
Menu Open > Warehouse > Warehouse Locations Let op het aantal records dat je kunt selecteren. Selecteer de gewenste locaties en druk op print Template aanmaken Het installeren van een labelprinter staat beschreven in het hoofdstuk opstarten. Daarna ...